- Go to https://secure.cathey.us/webmail/ and login
- Click the "Folders" link at the top of the right frame

- Type the name of the folder (ie. "Spam") that you want spam to be
automatically put put in.
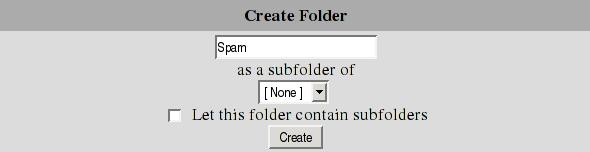
- Click "Create"
- Click "(refresh folder list)" (in the left frame) and you should see
your new folder
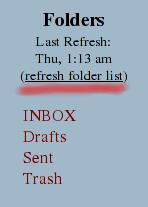
- Click the "Filters" link at the top of the right frame

- Click "Add a new rule" (bottom right)
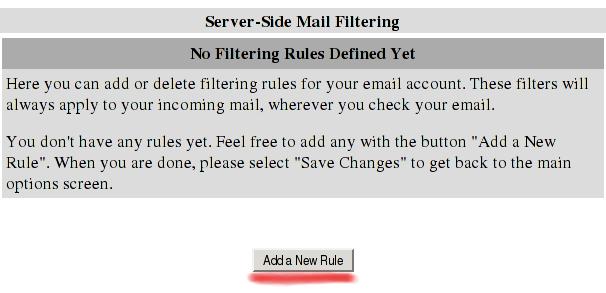
- Select "Header match" and click "Move on to step 2"
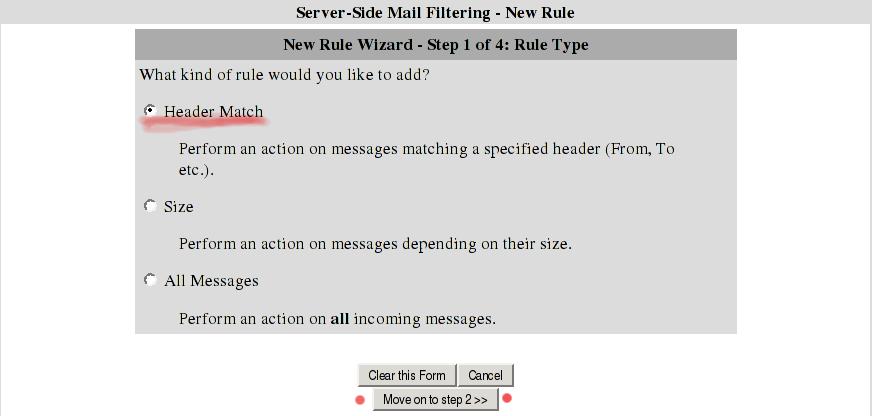
- Click "Less..." 2 times to remove the 2 extra rows for patterns
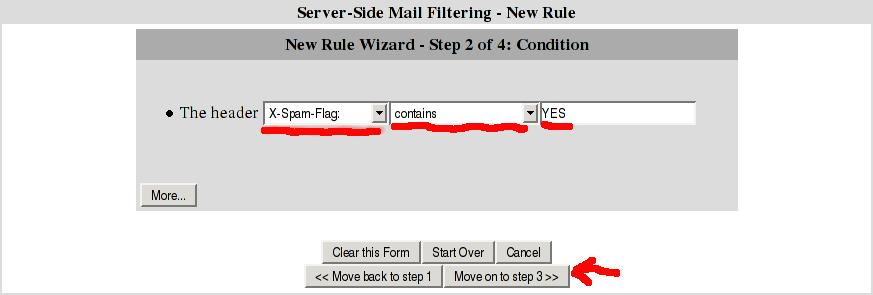
- Select "X-Spam-Flag:" from the first drop down menu
- Ensure the second drop down menu has 'contains' selected (should be
default)
- Type "YES" (without the quotes) in the text field to the far right
- Click "Move on to step 3"
- Select the "Move message into" radio button (left side/center of page)
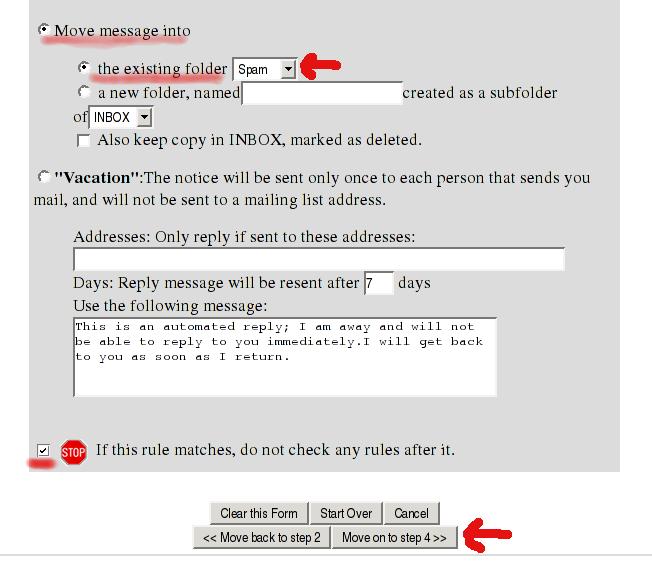
- Ensure "the existing folder" option is selected
- Select the folder that you want tagged messages to be placed in from
the drop down box to the right of "the existing folder" option
- Select the check box at the bottom of the page with the stop sign
beside it labelled:
"If this rule matches, do not check any rules after it."
- Click "Move on to step 4"
- Click "Finished"
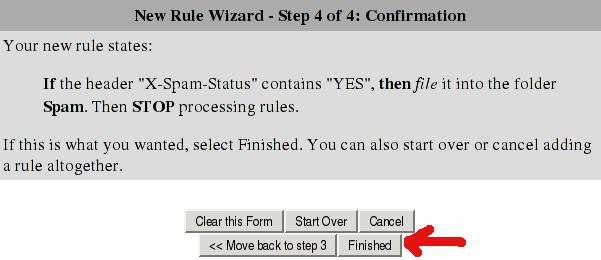
- Click "Save Changes" (at the bottom of the page)

The only difference will be that you will use "X-Amavis-Alert" instead of "X-Spam-Flag" and "INFECTED" instead of "YES" when configuring the filter pattern match (Step 2 in the web interface; Steps 10-12 above).
You will need a second pattern to block all viruses: 'X-Amavis-Alert' contains 'BANNED FILENAME'